1. Business Case Overview
The Business Case is an easy to use, smart and powerful way, how to link purchase and sales document as well as job tasks all together. The Business Case allows you to analyse costs and incomes linked to your project.
2. Getting Started
When you start the Business Central with the Navertica Business Case App installed for the first time, you’ll get a notification:

The message informs you that the App needs your attention for an initial setup. Clicking on the “Run Wizard” link you’ll be get to the setup-wizard which will guide you throw the setup-process.
2.1. Setup Wizard
Follow the instructions on the Welcome screen and press the “Next” button to get the next page.
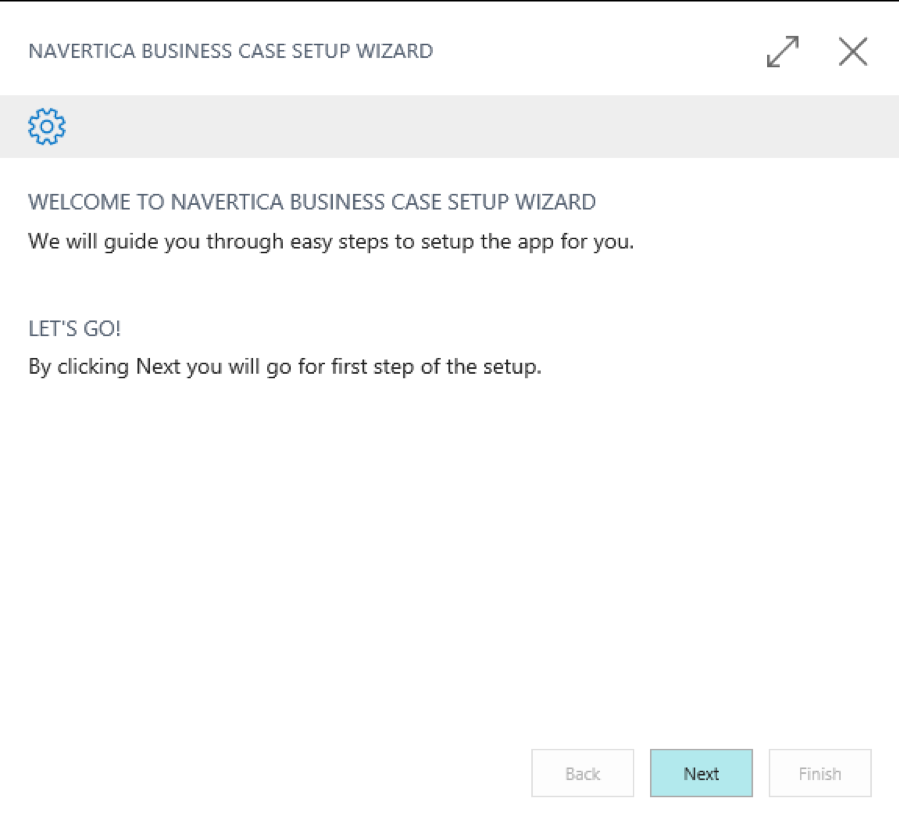
2.1.1. No. Series
Business Case are numbered automatically according to the number series. Set the number series in this step.
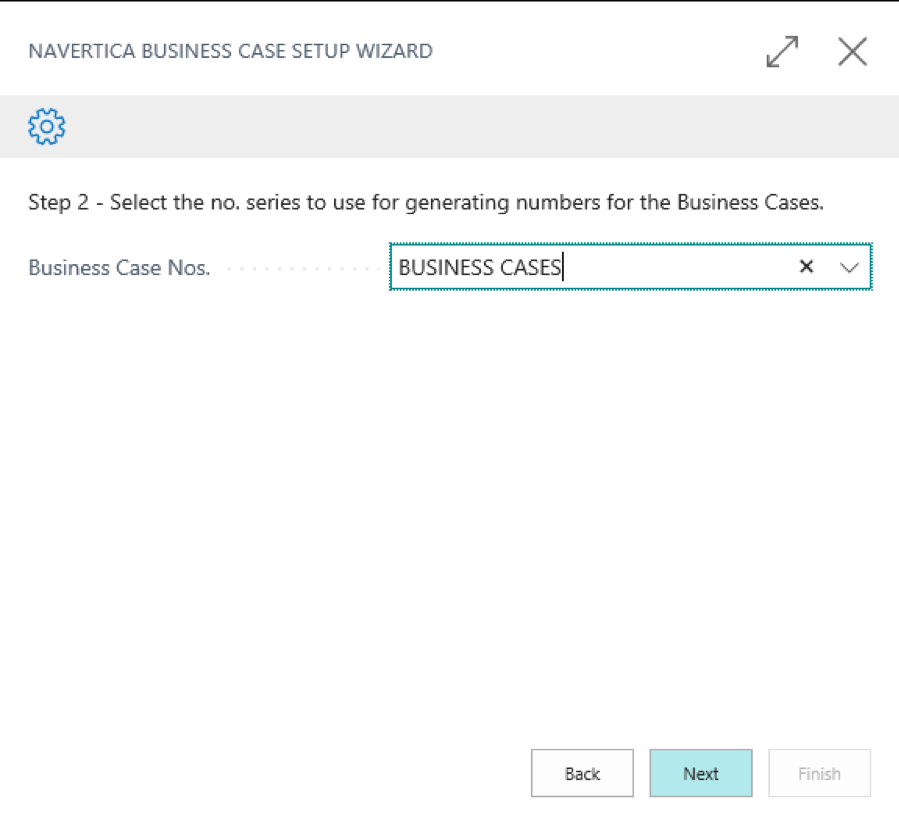
Click the button in the „Business Case Nos.“ field to get the N. Series List. Select the existing No. series or create a new one by clicking „New“. It’s recommended to mark the number series as „Default Nos.“ To allow the system generate Business Case numbers as easily as possible.

Click the Next button to proceed to the next page.
2.1.2. Statuses
Business Cases typically pass through several phases. The Business Case status management allows you to control Business State status and gives you and overview of the phase of each of the business cases.
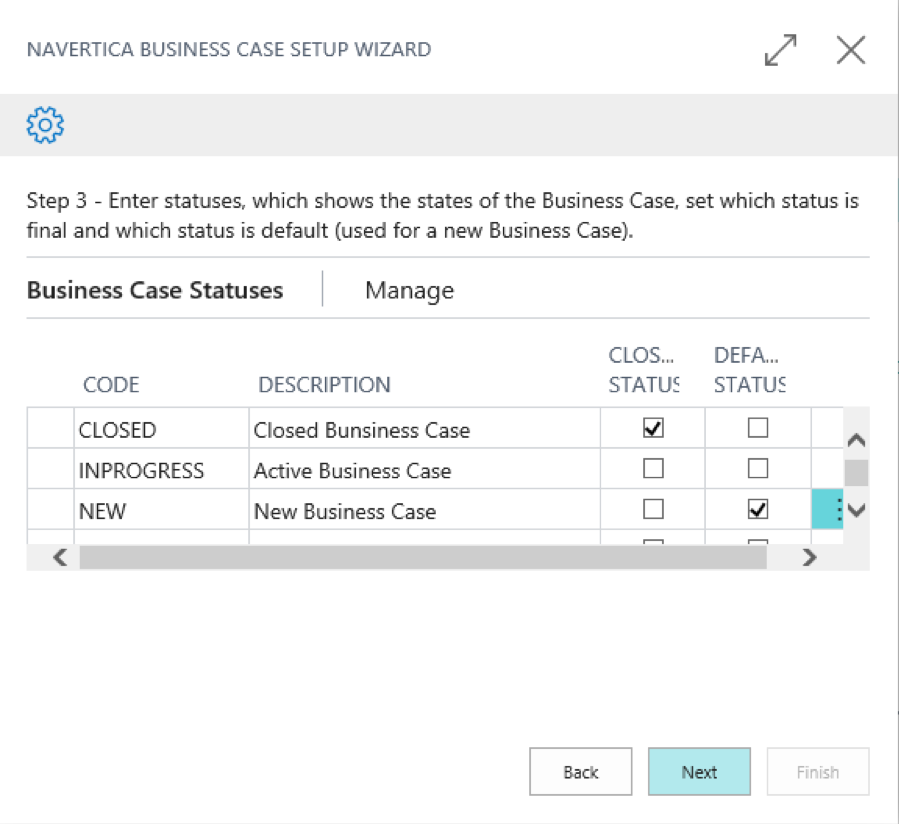
You can set as many statuses as you want. Therefore, it’s recommended to set at least 2 statuses – one for a new business case and one final status for closed business cases.
The initial status is marked as Default status and Business Case status management automatically set this status for a new business case.
The final status is marked as Closing Status and Business Case status management automatically close the business case with this status.
And that’s all!
Click the Finish button to close the wizard. The setup is done.
3. Manual Setup
3.1. Business Case Setup
When any additional setting is needed for the Business Cases, open the page Business Cases Setup.
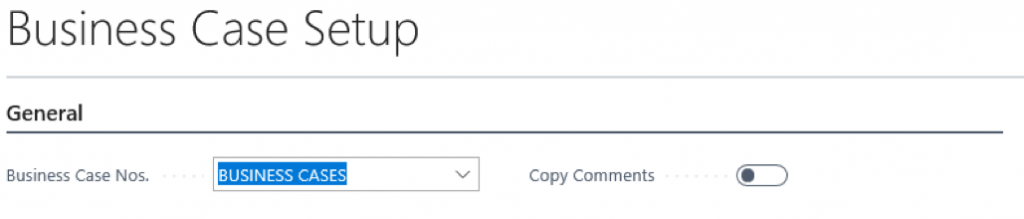
3.1.1. No. Series
You can change the no. series selected in the Business Cases Nos.
3.1.2. Copy Comments (Coming Soon) *
Allows comments copying from the business case card to the linked document.
3.2. Business Case Statuses
When the business case statuses are to be changed, open the page Business Cases Statuses and proceed the changed.
4. Working with the Business Case
4.1. Business Case Card
The central point of the Business Case functionality is the Business Case Card. It collects all the information linked to the business case and serves as the initial point of the process.
The new Business Case can be created in the Business Cases list or directly from a linked document.
4.1.1. New Business Case from the list
Open Business Cases list and click the button New. A new Business Case card opens. Press the enter and the No. is automatically populated according to the no. series. The Status Code is automatically populated by the default status set in the Business Case status management. Fill-in other details if you need them.
4.1.2. New Business Case from a sales or purchase document
On the sales or purchase document (Quote, Order, Invoice, Return Order, Credit Memo) open Business Cases list by clicking lookup button in the Business Case No. field. Click New in the drop-down menu and in the created line press enter. A new Business Case No. is populated automatically Fill-in other details if you need them.
4.1.3. New Business Case from a job
On the job card open Business Cases list by clicking lookup button in the Business Case No. field. Click New in the drop-down menu and in the created line press enter. A new Business Case No. is populated automatically Fill-in other details if you need them.
4.2. Linking to the Business Case
4.2.1. Linking an existing sales or purchase document
On the sales or purchase document (Quote, Order, Invoice, Return Order, Credit Memo) select Business Case No.
4.2.2. Linking a Job
On the Job Card select Business Case No.
4.3. Creating a new document from the Business Case Card
4.3.1. Creating a new sales or purchase document from the Business Case Card
Open the Business Case Card and run an action Create Sales/Quote or Order or Return Order or Invoice or Credit Memo, Create Purchase/Quote or Order or Return Order or Invoice or Credit Memo to create an appropriate document linked to the Business Case.
4.3.2. Creating a new job from the Business Case Card
Open the Business Case Card and run an action Create Job/Job to create a new job linked to the Business Case.
4.4. Associate values
4.4.1. Associate Customer
When a Customer No. is selected on the linked sales document, a notification-question appears:

You can select whether to associate the Sell-to Customer or Bill-to Customer with the Business Case.
“Yes” means the Customer will be associated.
“No now” means the Customer will not be associated, but the message appears the next time.
“Do not ask again” means the Customer will not be associated.
When the customer is associated with the Business Case, it means that the Sell-to Customer No. or the Bill-to Customer No. is automatically populated on the new sales document when the Business Case No. is selected.
4.4.2. Associate Vendor
When a Vendor No. is selected on the linked purchase document, a notification-question appears:

You can select whether to associate the Buy-rrom Vendor or Pay-to Vendor with the Business Case.
“Yes” means the Vendor will be associated.
“No now” means the Vendor will not be associated, but the message appears the next time.
“Do not ask again” means the Vendor will not be associated.
When the vendor is associated with the Business Case, it means that the Buy-from Vendor No. or the Pay-to Vendor No. is automatically populated on the new purchase document when the Business Case No. is selected.
4.4.3. Associate Salesperson
When a Salesperson Code is selected on the linked sales document, a notification-question appears:
4.4.4. Associate Purchaser
When a Purchase Code is selected on the linked purchase document, a notification-question appears:

4.5. Linked Document Cues
The Business Case Card shows a set of cues with linked documents. By clicking the cue the appropriate list is shown. Documents in the list are filtered to the Business Case.
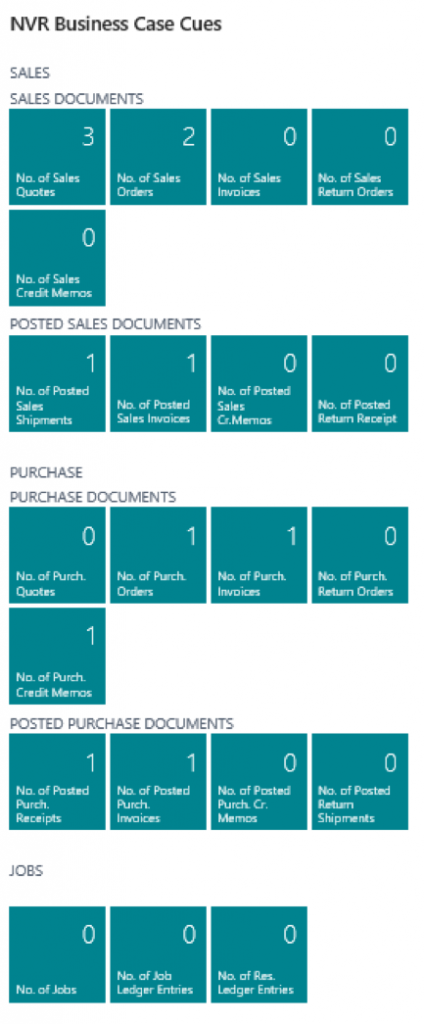
4.6. Dimensions (Coming Soon) *
The Business Case can hold default dimensions. These default dimensions are automatically copied to the linked documents.
4.7. Posting entries
4.7.1. G/L Entries
Sales and purchase documents (Invoices, Credit Memos) are posted as usual. G/L entries, Customer Ledger Entries and Vendor Ledger Entries created from the linked documents automatically hold Business Case No.
G/L Entries are accessible directly from the Business Case Card – Navigate / G/L Entries.
Customer Ledger Entries are accessible directly from the Business Case Card – Navigate / Customer Ledger Entries.
Vendor Ledger Entries are accessible directly from the Business Case Card – Navigate / Vendor Ledger Entries.
4.7.2. Job Leger Entries
Post job entries as usually. Job ledger entries posted to the linked job automatically hold Business Case No.
Job Ledger Entries linked to the Business Case are accessible directly from the Business Case Card – clicking the cue No. of Job Ledger Entries.
4.7.3. Resource Leger Entries
Post resource entries as usually. Resource ledger entries posted to the linked job automatically hold Business Case No.
Resource Ledger Entries linked to the Business Case are accessible directly from the Business Case Card – clicking the cue No. of Res. Ledger Entries.
4.8. Working with Business Case statuses
A new Business Case is automatically set to the default status. The status can be whenever changed to indicate the phase of the business case. When the status is changed to the Closing status, the business case is automatically closed.
4.9. Analysing the business case
All the sales and purchase documents as well as entries posted to the linked jobs are posted with the Business Case No. So, the G/L entries created by the posting to the linked documents carry the Business Case No. You can then easily analyse G/L entries just by filtering the Business Case No.
5. Additional Comments
Paragraphs noted as “(Coming Soon) *” are planned for the next version of the Navertica Business Case.